Как создать WhatsApp эхо-бота с помощью Green-API в Zapier#
Zapier — это интуитивно понятный инструмент для автоматизации бизнес-процессов, позволяющий соединять различные веб-приложения, такие как Discord, Slack и Gmail, с WhatsApp.
В данном руководстве мы представляем процесс создания эхо-бота для WhatsApp, который будет автоматически отвечать на полученные сообщения. Этот бот реализуется с использованием инструментов Zapier и GREEN-API.
Чтобы создать эхо-бота с помощью Zapier, нужно будет:
-
Создать аккаунт в Zapier и автоматизированный процесс Zap
-
Создать инстанс в личном кабинете и авторизовать его
-
Включить входящие уведомления в настройках инстанса
-
Настроить получение и отправку сообщений в Zap
Оглавление#
1. Настройка Zapier#
Перейдите на страницу регистрации Zapier по ссылке и введите свои данные для регистрации.

После регистрации подтвердите адрес электронной почты, чтобы иметь возможность запускать созданные автоматизации.
2. Создание и настройка инстанса#
Чтобы начать работу с Green-API, необходимо зарегистрироваться и получить уникальный токен и номер инстанса в личном кабинете.
Инстанс представляет собой индивидуальный номер шлюза, который позволяет отправлять и получать сообщения через WhatsApp. Он создаётся в личном кабинете и используется для организации webhook API WhatsApp.
Мы рекомендуем обратить внимание на наш бесплатный тариф «Developer», который идеально подходит для тестирования и разработки.
Для отправки сообщений необходимо сначала авторизовать инстанс. Для этого перейдите на страницу инстанса в личном кабинете и получите QR-код для связывания устройств. Затем в мобильном приложении WhatsApp или WhatsApp Business перейдите в раздел «Связанные устройства» и отсканируйте полученный QR-код. После этого ваш инстанс будет авторизован.
<center>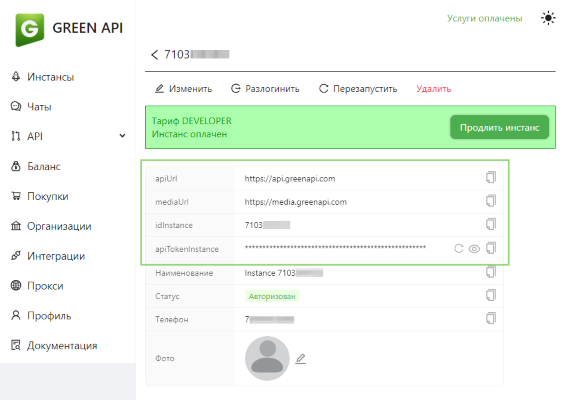{.framed width="450"}</center>
Данные инстанса понадобятся в дальнейшем. Для получения входящих сообщений необходимо настроить входящие уведомления. Это можно сделать нажав на кнопку "Изменить" на странице инстанса, после чего включив настройку "Получать уведомления о входящих сообщениях и файлах". В поле "Адрес отправки уведомлений (URL)" нужно будет вставить адрес, который будет сгенерирован в следующем шаге при настройке Webhook в Zapier.
3. Создание эхо-бота#
Автоматизации в Zapier пишутся с помощью Zap. Создадим новый Zap на главной странице.
<center>
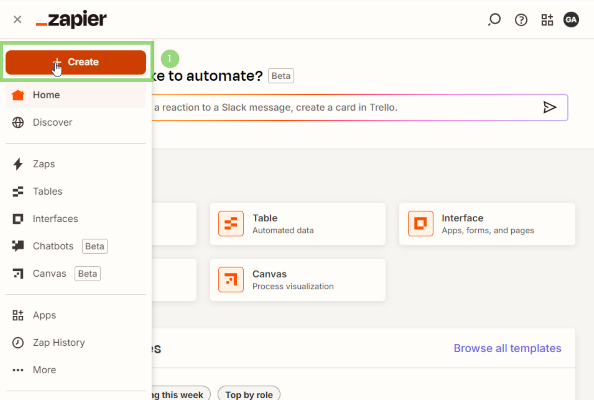{.framed width="450"}
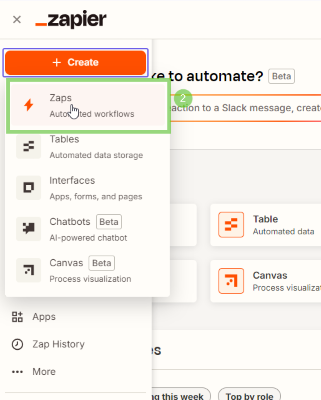{.framed}
</center>
Перед вами появится основная рабочая область, где вы сможете создавать и редактировать действия и триггеры автоматизации. В начале необходимо настроить триггер, событие от которого запустит выполнение автоматизации. В нашем случае триггер будет срабатывать при получении входящего сообщения.
В данном руководстве для получения уведомлений будет использован WebHook. Все способы как можно получать уведомления в Zapier описаны в статье Настройка входящих уведомлений в Zapier.
Создание триггера происходит следующим образом:
-
Нажать на блок выбора триггера

-
Выбрать "WebHooks by Zapier" в качестве триггера сценария Zap в новом окне

-
Выставить тип события "Catch Hook"

-
Перейти во вкладку "Test" нажав два раза на кнопку "Continue"
-
Скопировать ссылку из поля "Webhook URL"

-
Вставить данную ссылку в поле "Адрес отправки уведомлений (URL)" на странице инстанса

-
Подождать несколько минут для применения настроек. После чего отправить сообщение на номер, который привязан к инстансу
-
Нажать на кнопку "Test Trigger" и выбрать появившейся запрос

4. Запуск и проверка эхо-бота#
После настройки входящих уведомлений, необходимо создать действие, которое будет отвечать пользователю тем же текстом. В этом поможет метод sendMessage и полученные данные из тестового уведомления.
-
Сперва создадим действие с приложением "WebHooks by Zapier"


-
Выбрать тип запроса POST

-
Указать URL как описано в документации
{{apiUrl}}/waInstance{{idInstance}}/sendMessage/{{apiTokenInstance}}, где:apiUrl- ссылка на хост APIidInstance- уникальный номер инстансаapiTokenInstance- ключ доступа инстанса


-
Метод sendMessage принимает полезную нагрузку в формате
JSON, выбираем его в полеPayload Type -
Для оправки сообщения необходимо два заполненных поля в теле запроса:
messageиchatId. Заполним сначала полеchatId, в нем указывается номер получателя. В нашем случае этим номером будет номер отправителя. Берем его из поляSender Data Chat Idвходящего уведомления
-
В поле
messageуказывается сообщение для получателя. Копируем текст входящего сообщения из поляMessage Data Text Message Data Text Message
-
Вы можете протестировать метод, нажав кнопку «Test step» на вкладке «Test».

После настройки входящих уведомлений и создания действия, запустите эхо-бота нажав на кнопку "Publish" в последнем шаге вашей автоматизации, либо нажав на кнопку в верхней части экрана


Теперь ваш Zap в действии и вы можете общаться с эхо-ботом в WhatsApp. Для проверки работоспособности бота попробуйте отправить ему сообщение в чат, и он ответит тем же.

Как фильтровать входящие сообщения?#
Иногда необходимо фильтровать входящие сообщения от отправителя, чтобы автоматизация запускалась только при определённых условиях. Рассмотрим, как это можно реализовать в Zapier на примере фильтрации текста по триггерному слову !green-bot, которое должно находиться в начале сообщения.
- Создадим промежуточный модуль "Filter" нажав на иконку плюса между первым и вторым модулем


- В первом поле открывшегося окна выбираем текст входящего сообщения из первого модуля

- Выставляем условие
(Text) Starts with, для проверки текста на наличие триггерного слова в начале

- Пишем в третьем поле триггерное слово
!green-bot

После проделанных шагов автоматизация будет запускаться только если в начале сообщения есть !green-bot