Как сделать рассылку текстовых сообщений#
Информация
MS Excel интеграция версия 2.0 с расширенным функционалом, описание всех возможностей ниже в статье.
Если вам достаточно только выполнить рассылку и получить статус отправленных сообщений, воспользуйтесь Lite версией
Для отправки текстовых сообщений выполните следующие действия:
1. Начало работы#
- Откройте окно
Методы APIи заполните вкладкуПараметрыпо инструкции

- Перейдите на лист
Отправка текстовых сообщений
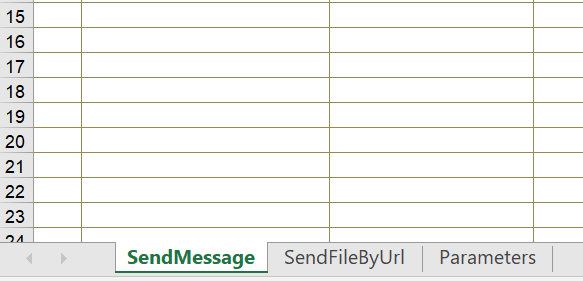
2. Заполните столбцы:#

Столбец C - Идентификатор чата (номер клиента)#
В ячейках этого столбца указываются номера получателей сообщения.
- Для отправки на личный номер указывается chatID (номер телефона в международном формате)
- Для отправки в группу указывается groupID.
Как быстро выгрузить контакты с аккаунта?
Для автоматической выгрузки контактов в таблицу:
1. Откройте окно Методы API
2. Откройте страницу Отправка текстовых сообщений
3. В ячейке Выгрузить контакты выберите необходимый вариант:
- "Все контакты" - в таблицу выгрузятся все контакты аккаунта (группы и личные чаты)
- "Личные чаты" - в таблицу выгрузятся все личные чаты аккаунта (группы не будут выгружаться)
- "Группы" - в таблицу выгрузятся все группы акканта (личные чаты не будут выгружаться)
- "Ранее был чат" - в таблицу выгрузятся все контакты, с которыми была переписка
- "Сохранённые" - в таблицу выгрузятся все контакты, сохранённые в контактной книге аккаунта
4. Нажмите кнопку Выгрузить контакты

Столбец D - Идентификатор чата (личный, группа)#
Заполняется для определения, является ли идентификатор в ячейке слева личным или групповым.
- Если слева указан личный номер, то в ячейку пишется личный
- Если слева указана группа, то в ячейку пишется группа

Столбец E - Текст сообщения#
В ячейках указывается текст отправляемого сообщения.
Перенос строки в ячейке оформляется символом \n
Необязательные столбцы: A, B
- Столбец A - №
Заполняется для наглядности порядкового номера строки.
- Столбец B - Пользователь (Имя, почта)
Заполняется для идентификации указанных номеров по имени, почте или другим данным.

При необходимости включите проверку номера#
Для проверки наличия WhatsApp аккаунта на номере откройте окно Методы API и включите чекбокс Проверка номера

Функция работает только для проверки личных номеров телефонов и не проверяет существование групп.
По этой причине, не включайте чекбокс при отправке в группы или при отправке на личные номера и группы на одном листе.
После отправки сообщений вы получите статус
false либо true:
- false - означает, что на номере нет аккаунта WhatsApp или в номере допущена ошибка;
- true - означает, что на номере есть аккаунт WhatsApp.
3. Начните рассылку#
После заполнения всех необходимых ячеек откройте окно Методы API на странице Отправка текстовых сообщений и нажмите кнопку Начать рассылку

После начала рассылки в каждой строке начнут заполняться столбцы G, H.
Если включена проверка номера, также заполнится столбец F.
После окончания рассылки появится окно с оповещением. Не выключайте таблицу до пояления этого окна.


Если вы добавили номера в таблицу, по которой уже производилась рассылка, то после старта рассылка начнётся с добавленных номеров, а не с начала таблицы.
Возможные ошибки

Заполните параметры инстанса по инструкции

Инстанс не авторизован. Необходимо подключить инстанс к WhatsApp аккаунту

Проверьте корректность данных, внесённых в таблицу:
- Номер должен быть указан в международном формате
- В столбце D не должно быть пробелов и переносов строки. Только личный либо группа
- Текст должен быть отформатирован согласно правилам
Как остановить рассылку#
Чтобы остановить рассылку, нажмите Остановить рассылку на странице Отправка текстовых сообщений

- Чтобы очистить очередь сообщенй на отправку, нажмите
Очистить очередьна страницеОтправка текстовых сообщений. - Проверить, есть ли на инстансе очередь, можно через личный кабинет методом showMessageQueue
Рекомендуем очищать очередь перед запуском рассылки.

Столбец F - Наличие аккаунта WhatsApp
В ячейках указывается наличие/отсутствие WhatsApp аккаунта на номере.
Функция работает только для проверки личных номеров телефонов и не проверяет существование групп.
По этой причине, не включайте чекбокс при отправке в группы или при отправке на личные номера и группы на одном листе.
Для осуществления проверки при рассылке установите чекбокс в окне Методы API - Отправка текстовых сообщений

Столбец G - Статус сообщения#
В ячейках указывается статус сообщения. Возможные статусы:
Сообщение отправлено- сообщение было успешно отправленоСообщение НЕ отправлено- сообщение не было отправлено
Столбец H - Тело ответа (id сообщения)#
Содержит ID сообщения при успешной отправке и описание проблемы при ошибке.
- В случае отправки:
idMessage - В случае ошибки:
Отсутствует Whatsapp аккаунт
Статистика сообщений#
Для проверки статусов сообщений необходимо включить уведомления в вашем личном кабинете.
Применение новых настроек может занять до 5 минут.

Если пользователь отключил уведомление о прочтении сообщений, то вы не сможете узнать, прочитано ли сообщение.
Откройте окно Методы API и на странице Отправка текстовых сообщений нажмите кнопку Статус сообщений

Возможные статусы:
- sent - сообщение отправлено
- delivered - сообщение отправлено
- read - сообщение прочитано
- Сообщение не найдено - сообщение находится в очереди на отправку либо было отправлено на несуществующий аккант
Для обновления статусов отправленных сообщений нажмите кнопку Обновить статистику

Подробнее о статусах можно узнать в нашей статье "Какие бывают статусы сообщений в WhatsApp?"
Как добавить контакты в группу#
Чтобы добавить номера в одну группу:
- Создайте группу с устройства или через API методом createGroup
-
Заполните столбец C - Идентификатор чата (номер клиента)

-
Откройте окно
Методы API - Откройте страницу
Отправка текстовых сообщений - Введите ID созданной группы в поле
Идентификатор группы - Нажмите кнопку
Добавить в группу

Чтобы добавить номера в разные группы:
- Создайте группу с устройства или через API методом createGroup
-
Заполните столбец C - Идентификатор чата (номер клиента)

-
Укажите в столбце D - Идентификатор чата (группа, личный) идентификаторы групп, в которые нужно добавить номер каждой строки
Также можно добавить один номер в несколько групп. Для этого внесите один номер в несколько строк столбца C, но укажите разные группы в столбце D.
- Откройте окно
Методы API - Откройте страницу
Отправка текстовых сообщений - Нажмите кнопку
Добавить в группу

После окончания добавления появляется окно "Выполнено"

В столбце H - Тело ответа будет указан результат добавления:

