Настройка интеграции Make и WhatsApp#
В сервисе Make платформа Green-API имеет свое приложение.
Для его использования достаточно найти модуль GREEN-API for Whatsapp на странице сценария:
- Откройте или создайте сценарий
- Нажмите на
+ - Введите в поисковую строку
GREEN-API
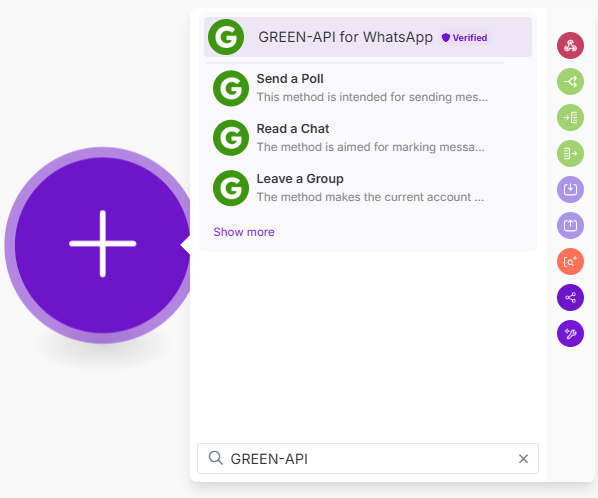
Устаревшая версия приложения
Ссылка на установку приложения.
Если при установке приложения по указанным ссылкам в Make возникает ошибка, рекомендуем указать в ссылке поддомен, в котором производилась авторизация на сайте.
От поддомена зависит доступность сайта по ссылке.
Примеры доступных доменов: eu1, eu2, us1, us2.
Настройка приложения:
- Войдите или зарегистрируйте учетную запись в Make
- Установите приложение Green-API в Make по ссылке
-
Нажмите кнопку
Install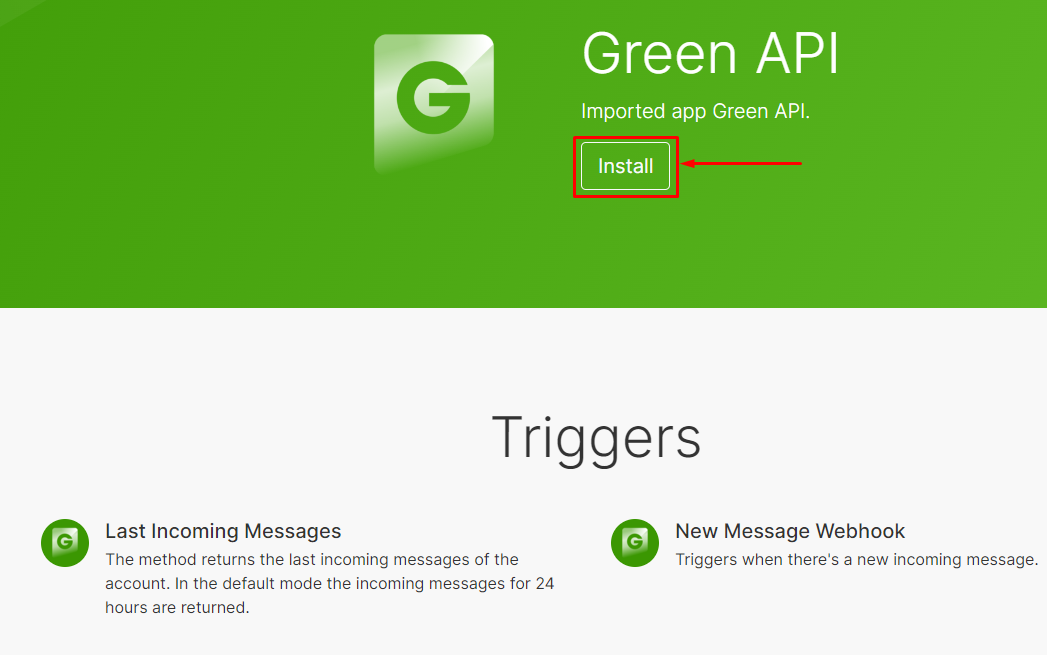
-
Выберите организацию, в которую будет устанавливаться приложение Green-API, и нажмите кнопку
Install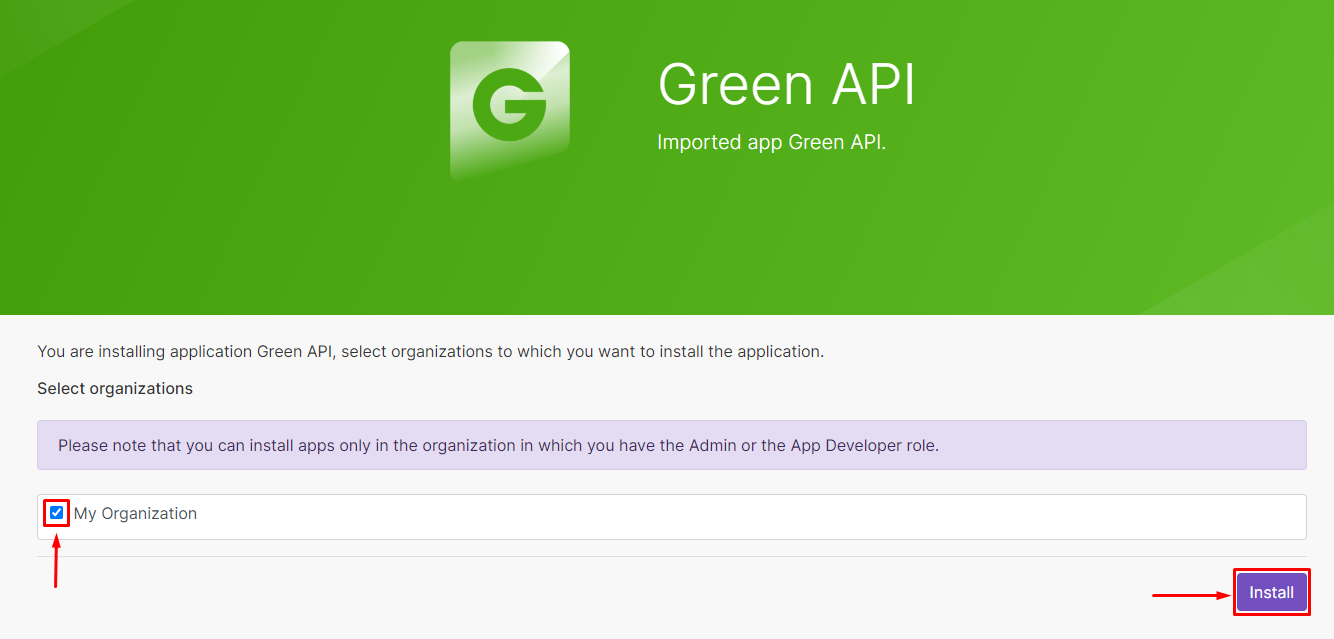
-
На странице
Installed Appsможете проверить доступность приложения в Вашей организации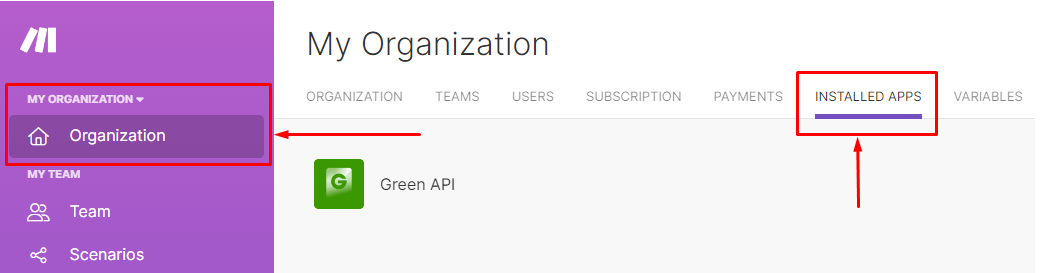
Порядок настройки интеграции:
- Настройка приложения GREEN-API
- Создание сценария
- Настройка получения входящих сообщений
- Настройка действия
- Примеры использования приложения GREEN-API
1. Настройка приложения Green-API#
Чтобы воспользоваться приложением GREEN-API, нужно получить регистрационный токен и ID инстанса в личном кабинете.
Для тестирования рекомендуем воспользоваться бесплатным тарифом разработчика.
- Войдите или зарегистрируйте учетную запись в GREEN-API
-
Создайте инстанс на бесплатном тарифе "Developer".
Для этого в личном кабинете нажмите кнопкуСоздать инстанси выберите тариф
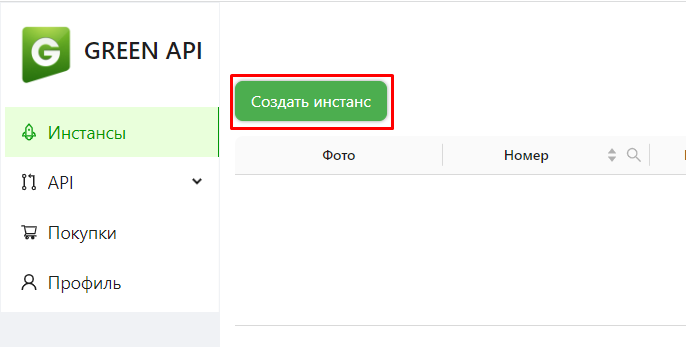
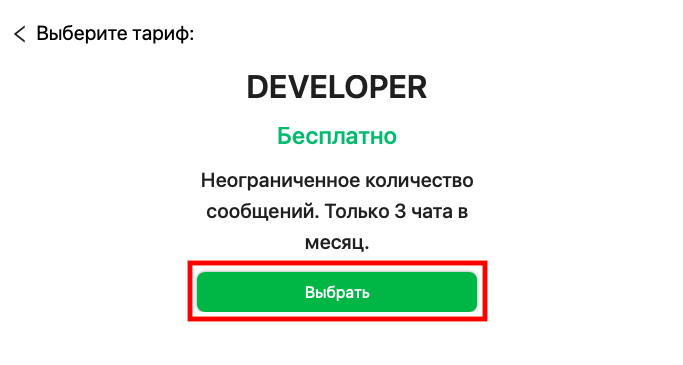
-
Авторизуйте инстанс. Для этого:
-
Можно отсканировать QR-код на странице настройки инстанса.
В мобильном приложении WhatsApp или WhatsApp Business войдите в связанные устройства и отсканируйте полученный QR-код.
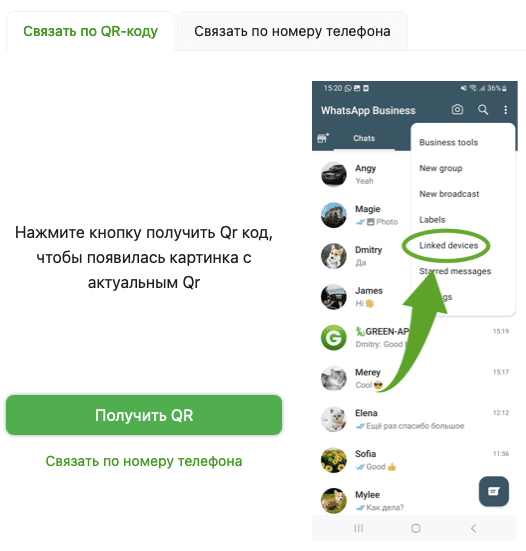
-
Или запросить шестизначный код авторизации для привязки по номеру телефона.
В мобильном приложении WhatsApp или WhatsApp Business войдите в связанные устройства и нажмитеСвязать по номеру телефона.
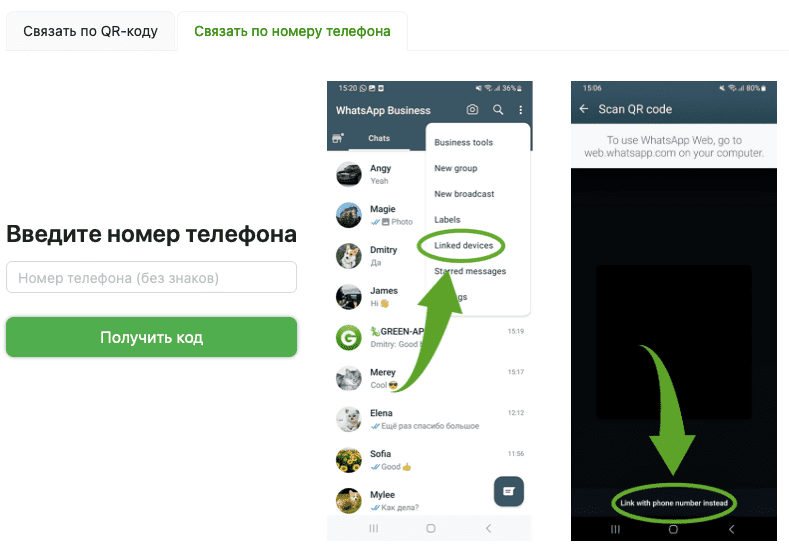
После успешной авторизации, инстанс должен получить статус
Авторизован.
Проверить статус инстанса вы можете используя методGetStateInstance -
-
Скопируйте значения
idInstanceиapiTokenInstanceдля работы со сценариями Make
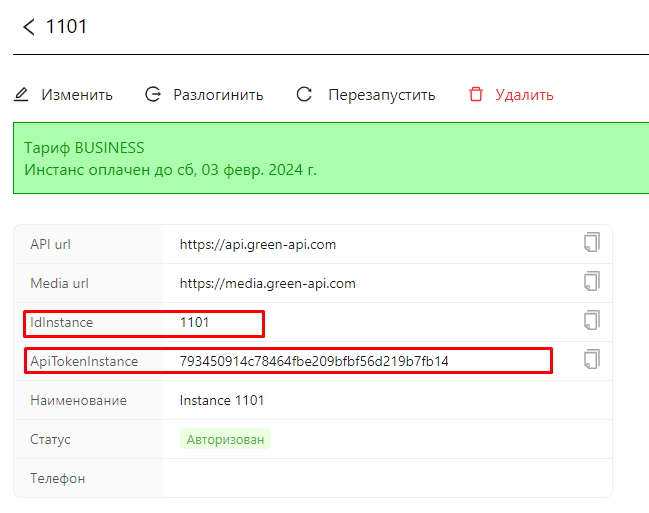
2. Создание сценария#
Scenario (сценарий) - автоматизированный процесс, создаваемый в Make. Каждый сценарий состоит из триггера и действия. При срабатывании триггера в одном из приложений Make автоматически выполняет действие в другом.
Алгоритм создания сценария:
- Войдите или зарегистрируйте учетную запись в Make
- В боковом меню нажмите кнопку
Scenarios
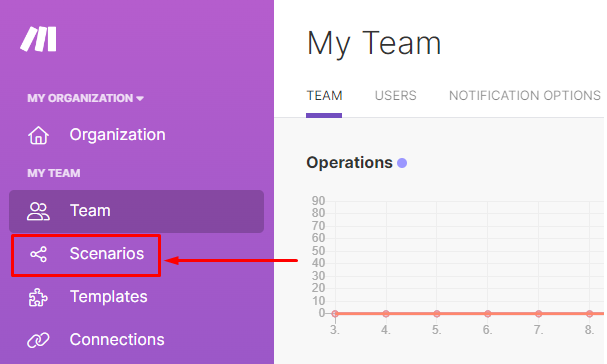
- На странице сценариев нажмите
Create a new scenario, чтобы создать новый сценарий
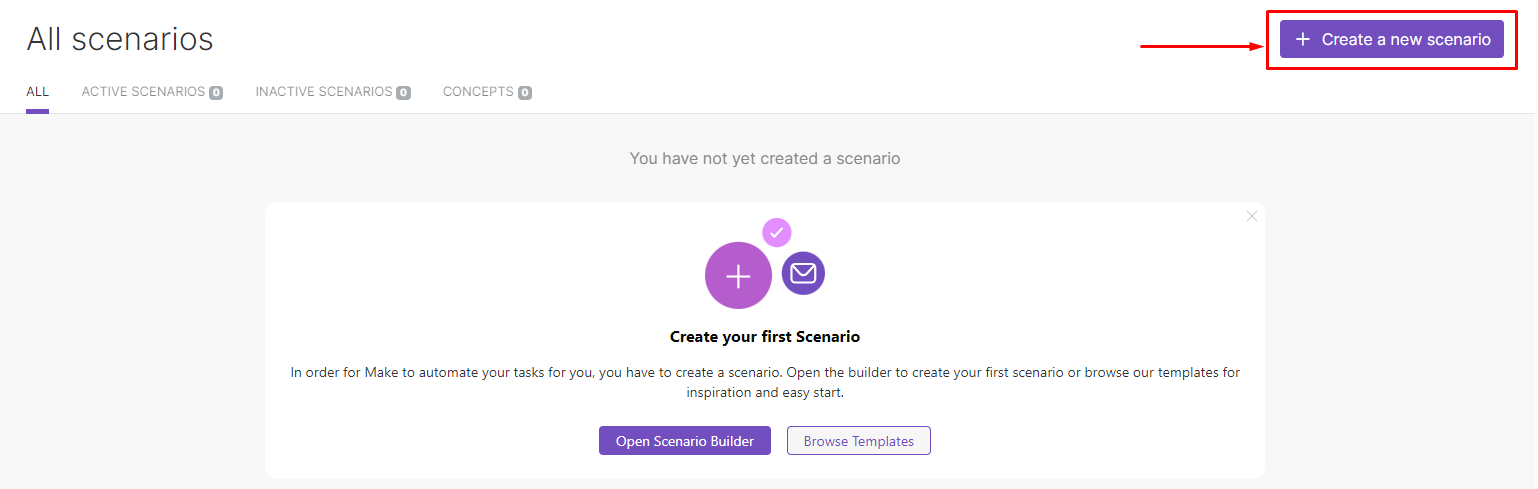
- Сценарий успешно создан!
После создания сценария на странице Make появится знак плюс (добавление модуля).
3. Настройка получения входящих сообщений#
Для получения сообщений в Make требуется настроить триггер.
Триггер - это событие, которое запускает ваш сценарий. Например, это может быть новое сообщение в WhatsApp, новая запись в Google Sheets, или что-то ещё.
Настройка инстанса
При использовании триггера Watch webhooks автоматически устанавливается настройка инстанса:
"webhookUrl": "вебхуксервер make",
"incomingWebhook": "yes"
Порядок настройки триггера:
- Создайте новый сценарий
- Нажмите на знак
+, в списке приложений найдите GREEN-API for WhatsApp
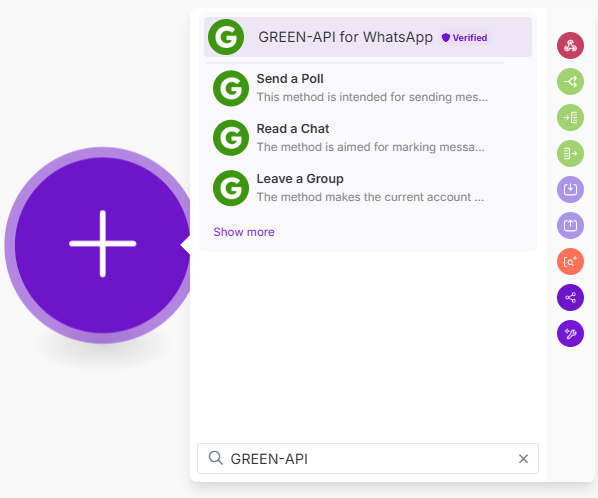
- Выберите в начале списка триггер Watch webhooks
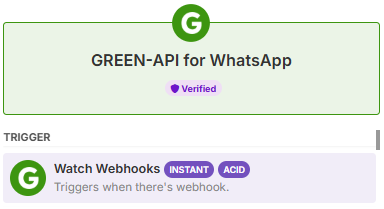
-
Нажмите на добавленный модуль, чтобы открыть его настройки
-
Нажмите
Create a webhookчтобы добавить вебхук
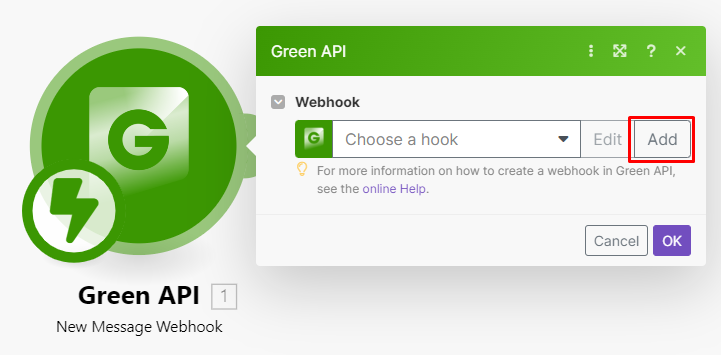
- Нажмите
Create a connectionчтобы добавить подключение к инстансу
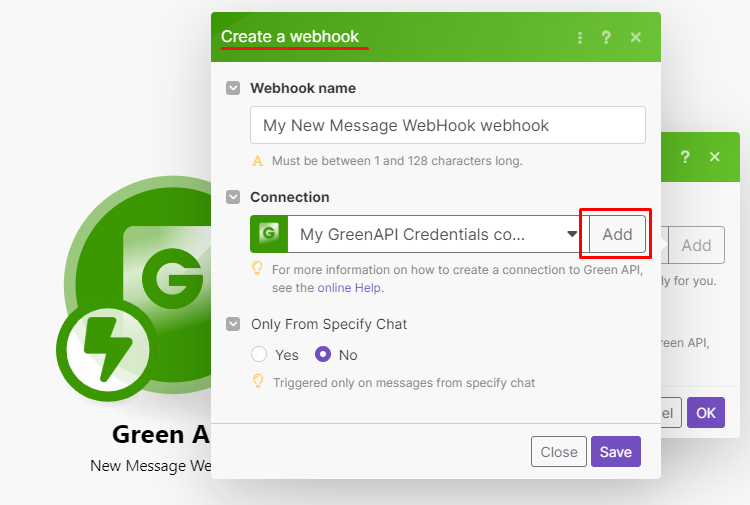
- Укажите значения Вашего инстанса
idInstanceиapiTokenInstance
(Сценарий будет получать сообщения с номера, привязанного к этому инстансу)
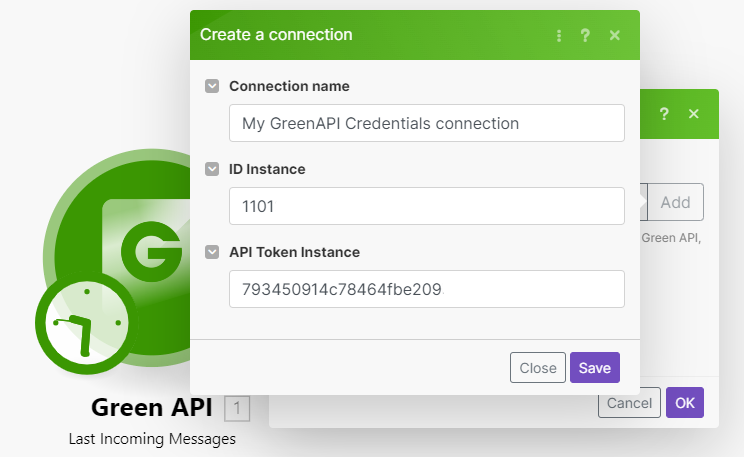
Поле
Connection nameможно использовать для названия добавляемого инстанса (например "рабочий номер" или "продажи").
Это позволит вам легко найти нужную учётную запись в списке доступных при создании интеграций.
- Нажмите
Saveдля сохранения значений
По умолчанию сценарий запускается при получении сообщения от любого написавшего номера.
Для запуска сценария при получении сообщения от определённого номера (или нескольких конкретных номеров), используйте параметр chatIds
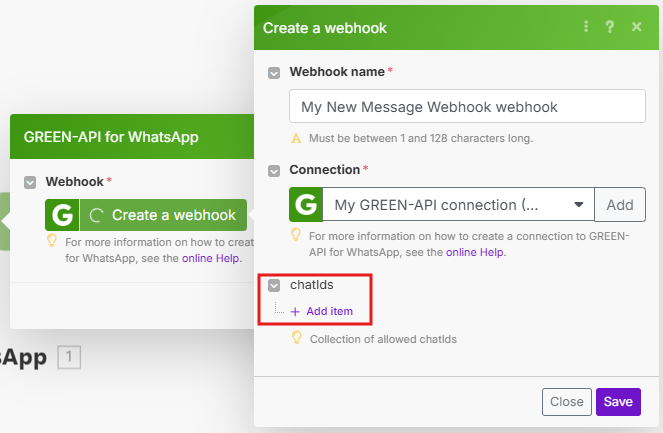
chatIds
- Номер можно выбрать из списка контактов, нажав на значок выпадающего списка:
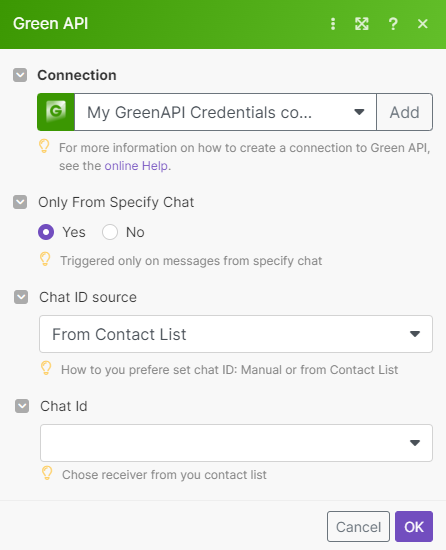
- Номер можно добавить вручную, введя его в поле
ChatId:
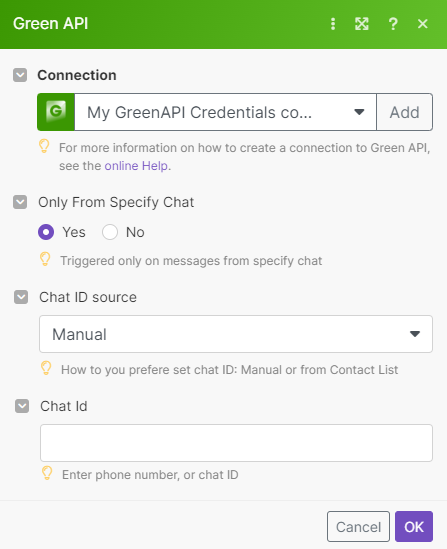
При заполнении номера вручную, требуется вводить в международном формате + постфикс c@us - phoneNumber@c.us.
Например: 79876543210@c.us.
Для добавления нескольких номеров, добавьте желаемое количество полей, нажав на Add item
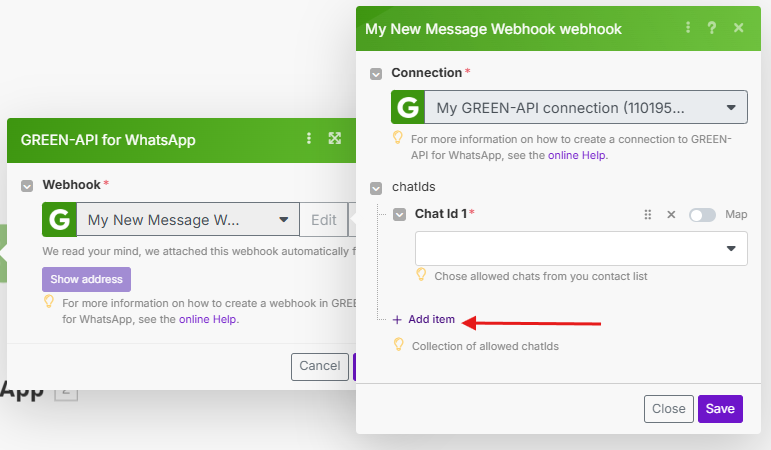
- Нажмите
Save, чтобы сохранить настройки
- Сделайте тест, нажав кнопку
Run once.
Если в выбранном чате есть входящие сообщения, и тест успешен, нажмите налупу, чтобы увидеть, какие поля будут доступны при настройке действия.
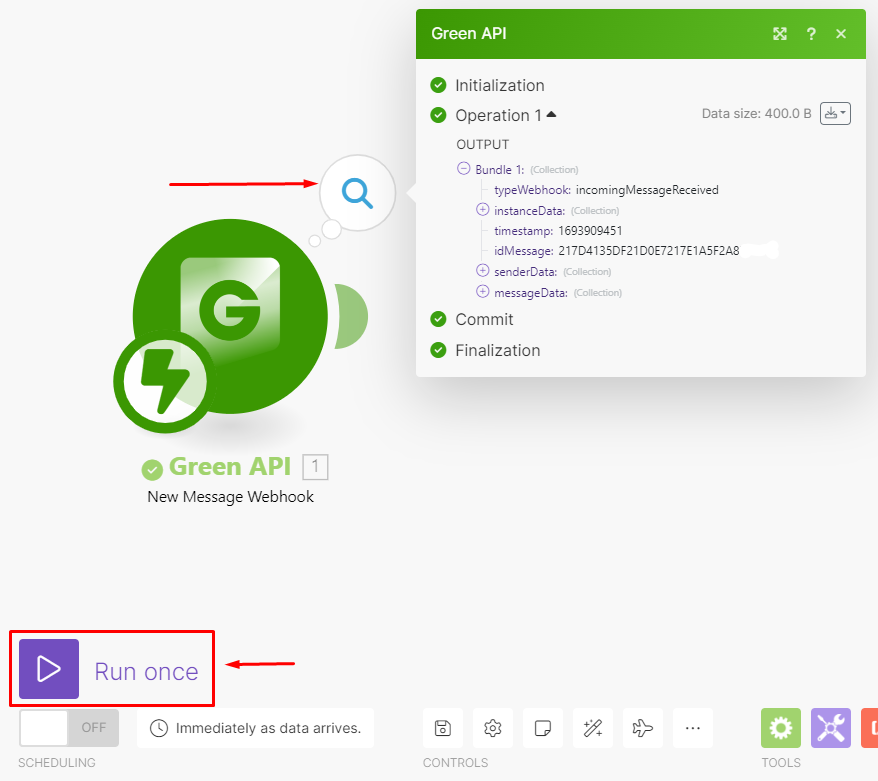
Готово! Триггер настроен и готов к использованию!
4. Настройка действия#
Для отправки сообщений требуется настроить действие в Make.
Настройку действия нужно выполнять после настройки триггера, чтобы сообщения отправлялись автоматически.
Также, можно настроить только действие, без триггера. Но в данном случае сценарий необходимо запускать вручную.
Доступные действия#
Все действия повторяют методы GREEN-API.
Методы отправки сообщений:
-
Send a Message - отправка текстового сообщения.
-
Send a File by Url - отправка файла по URL.
-
Send a File by Upload - отправка файла.
-
Upload a File - загрузка файла в облачное хранилище.
-
Send a Contact - отправка карточки контакта.
-
Send a Location Message - отправка геопозиции.
-
Send a Poll - отправка опроса.
-
Forward Messages - пересылка сообщений в другой чат.
Краткие описания методов
-
Журнальные методы:
- Get Chat History - получение истории сообщений выбранного чата
- Get Message - получение выбранного сообщения из чата
- Get Last Outgoing Messages - получение истории отправленных с аккаунта сообщений
- Get Last Incoming Messages - получение истории полученных на аккаунт сообщений
-
Методы для работы с группами:
- Create a Group - создание группового чата
- Update a Group Name - смена наименования группового чата
- Set a Group Picture - устанавка аватара группы
- Get a Group Data - получение данных группового чата
- Add a Group Participant - добавление участника в групповой чат
- Remove a Group Participant - удаление участника из группового чата
- Set a Group Admin - назначение участника группового чата администратором
- Remove an Admin - лишение участника прав администрирования группового чата
-
Методы для работы с очередями:
- Show a Messages Queue - получение списка сообщений, находящихся в очереди на отправку
- Clear a Messages Queue - очистка очереди сообщений на отправку
-
Сервисные:
- Check Whatsapp - проверка наличия аккаунта WhatsApp на номере телефона
- Get an Avatar - получение аватара корреспондента или группового чата
- Get the Contacts - получение списка контактов текущего аккаунта
- Get a Contact Info - получение информации о контакте
- Delete a message - удаление сообщения из чата
- Edit a message - редактирование сообщения
- Archive a Chat - перенос чата в архив
- Unarchive a Chat - возвращение чата из архива
- Read a chat - пометка сообщения / чата прочитанным
-
Настройки:
- Get the Settings - получение текущих настроек инстанса
- Set the Settings - установка настроек инстанса
- Set a Profile Picture - установка аватара аккаунта
- Get Wa Settings - получение текущих настроек аккаунта
-
Получение:
- Download a File - скачивание принятых и отправленных файлов
Отправка сообщения#
Чтобы добавить действие, нажмите на полукруг рядом с триггером. Появится круг со знаком плюс (добавление модуля).
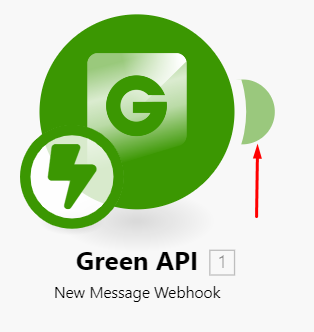
- Выберите приложение для исполнения действия.
Для этого в списке приложений найдите GREEN-API for WhatsApp
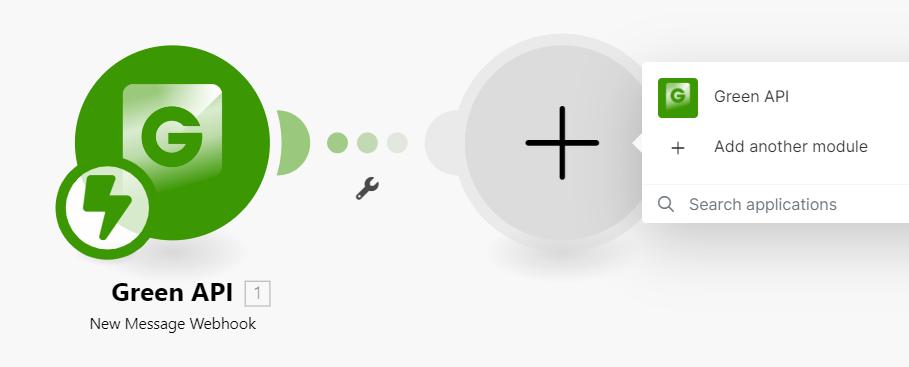
- Выберите один из методов отправки сообщения.
Например, методSend a Message
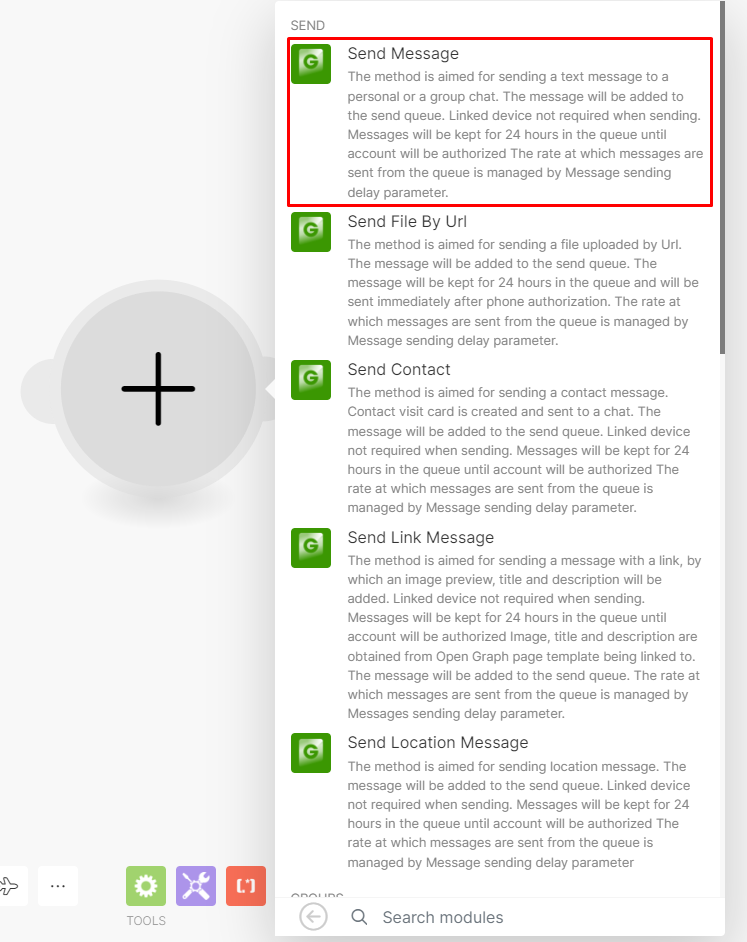
- Из списка
Connectionвыберите готовое подключение или добавьте подключение, нажав кнопкуadd.При добавлении нового подключения, заполните данные Вашего инстанса
idInstanceиapiTokenInstance
После нажмитеSave, чтобы сохранить.
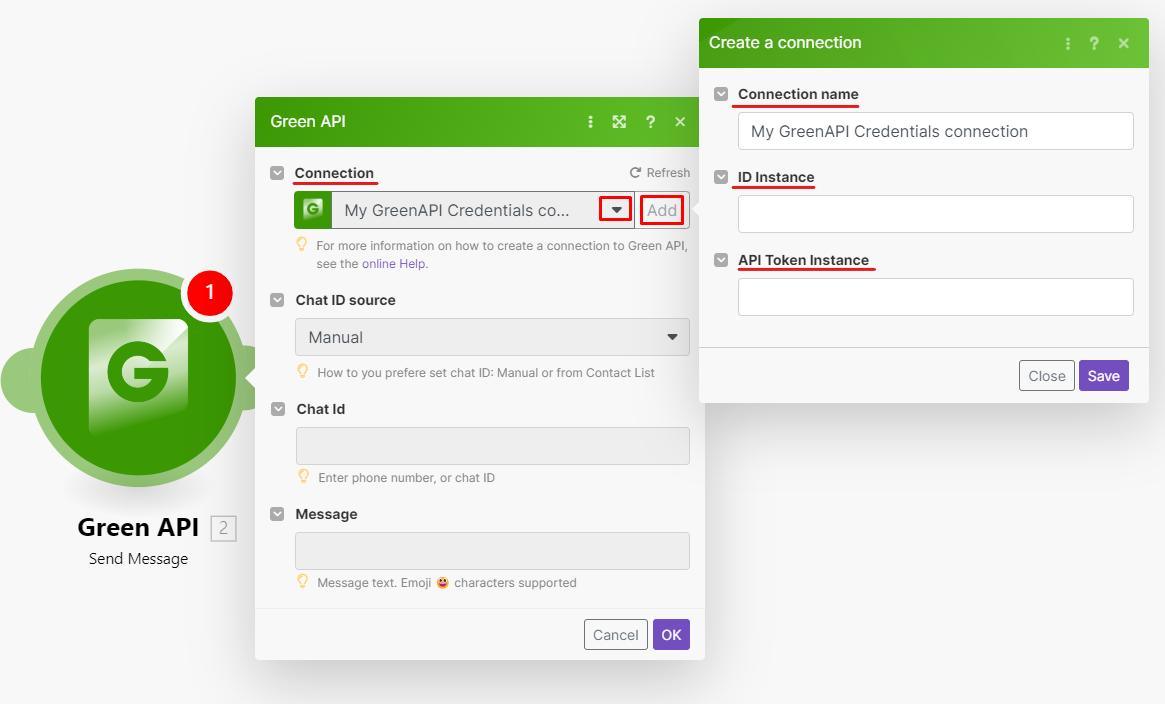
-
В поле
Chat ID sourceвыберите удобный вам вариант внесения номера чата:- Вариант
Manual- ввести номер вручную - Вариант
From Contact List- выбрать номер из списка контактов
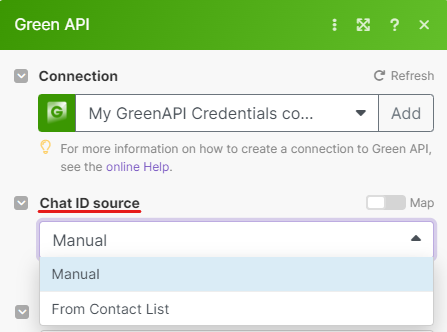
При заполнении номера вручную, требуется вводить в международном формате + постфикс
c@us-phoneNumber@c.us.
Например:79876543210@c.us - Вариант
Автоматическое форматирование номера
Для номеров РФ, Казахстана* и Израиля доступно автоматическое форматирование номера.
Для включения выберите yes в параметре Number format и выберите Format Country.
Параметр автоматически добавляет к номеру телефона @c.us
*Номера Казахстана форматируются аналогично номерам РФ
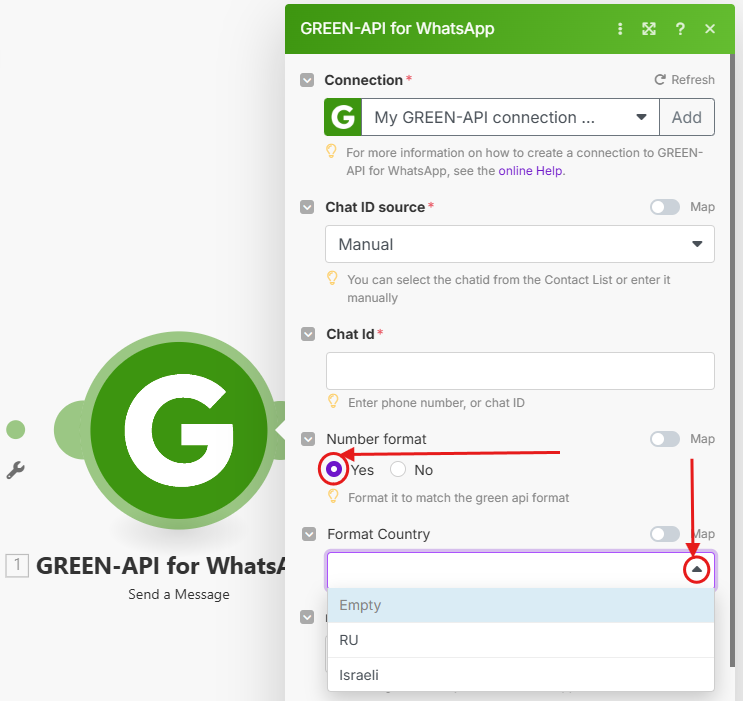
В поле Chat Id можно указать как статичный номер, на который будут отправляться сообщения при запуске сценария, так и установить переменную для отправки ответного сообщения на номер, который написал на ваш аккаунт.
-
При выборе номера из списка контактов, нажмите на значок выпадающего списка справа и выберите нужный номер телефона.
Номер форматируется автоматически.
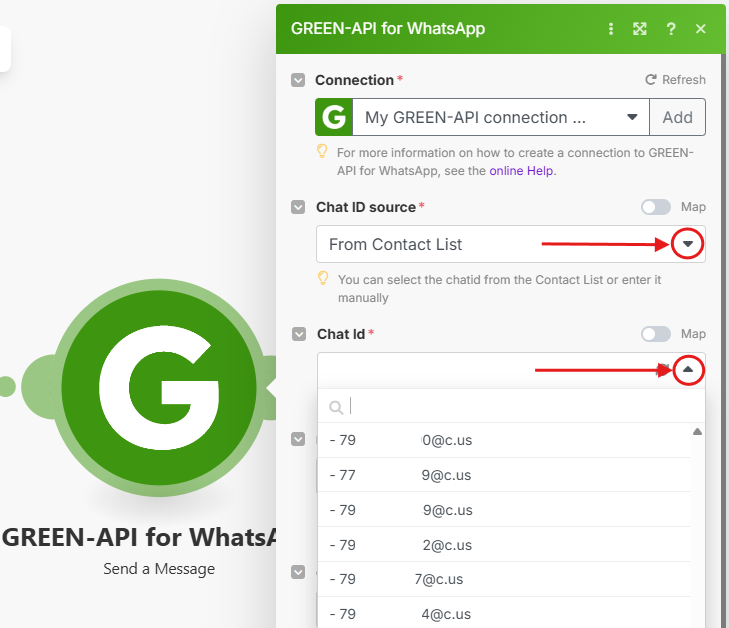
-
Для отправки ответа на номер, с которого поступило входящее сообщение, нажмите на поле ввода
Chat Id.
Справа откроется окно с данными, полученными через триггер.
Укажите в качествеChat Idпеременнуюsenderиз объектаsenderData.Номер форматируется автоматически.
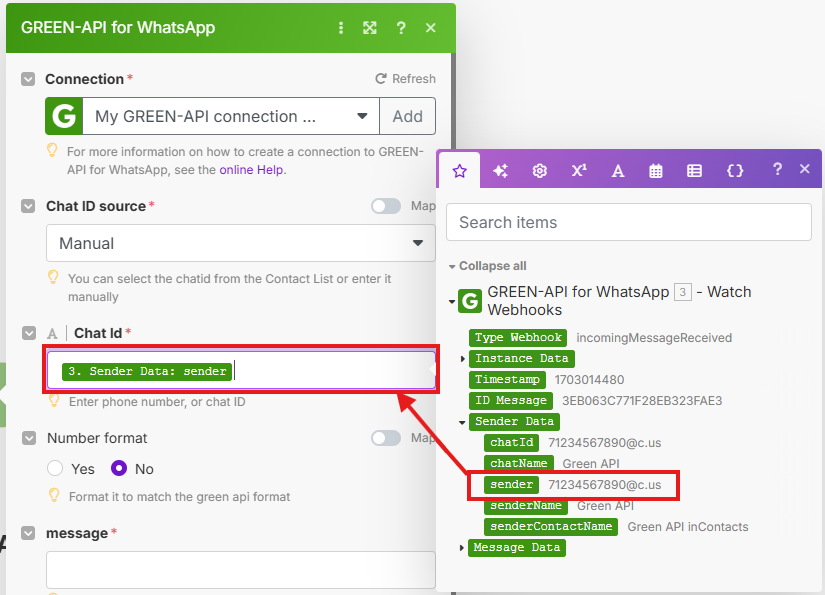
Введите текст отправляемого сообщения в поле Message.
Можете указать в нём универсальный текст или сформировать его из переменных полученного в триггере уведомления.
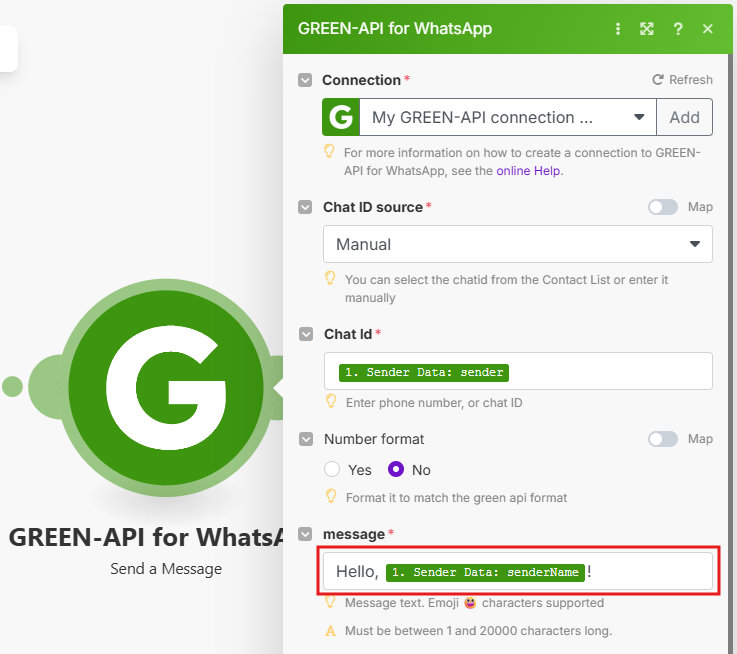
Как в ответе процитировать входящее сообщение?
Для добавления цитирования в отправляемом сообщении заполните поле quotedMessageId, указав в него переменную ID Message
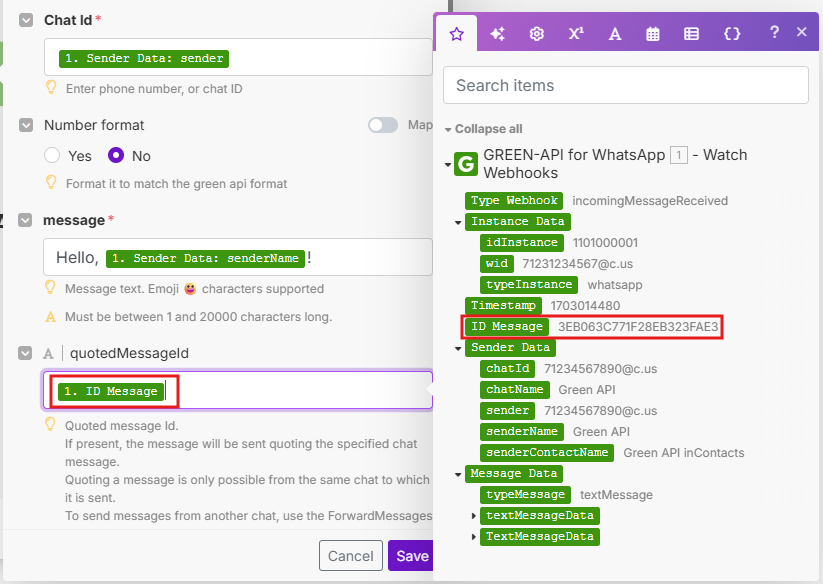
После нажмите OK.
- Сделайте тест, нажав кнопку
Run once. Если тест успешен, нажмите налупу, чтобы увидеть детали результата действия.
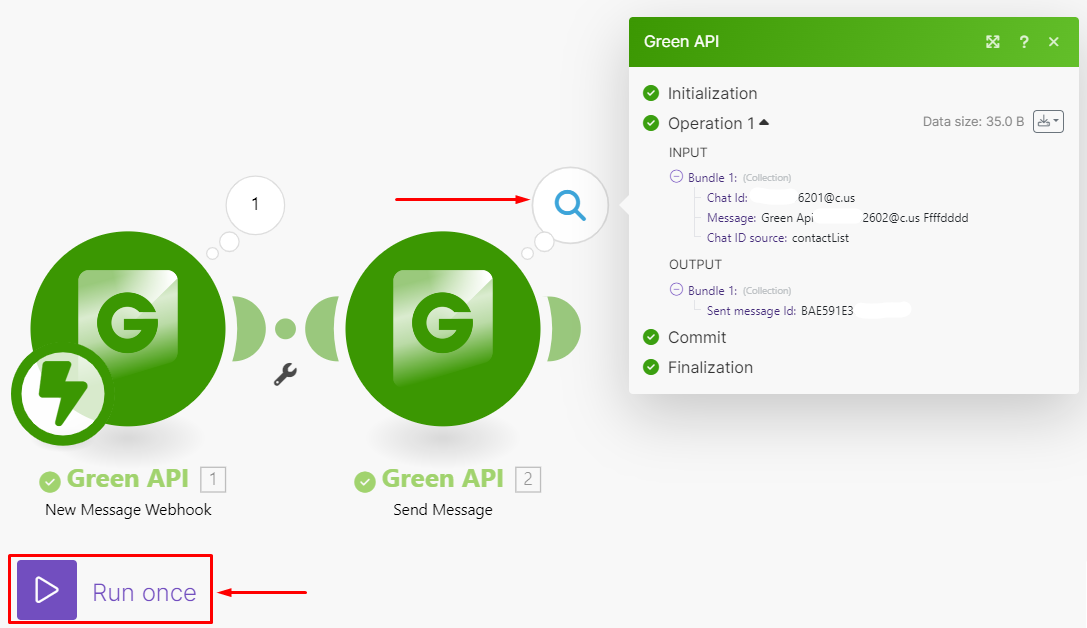
Готово! Действие настроено, готово к использованию!
Примеры использования приложения GREEN-API#
Как сделать обмен сообщениями между WhatsApp и Slack
Как сделать обмен сообщениями между WhatsApp и Discord
Как использовать Google Sheets для организации рассылок в Make
